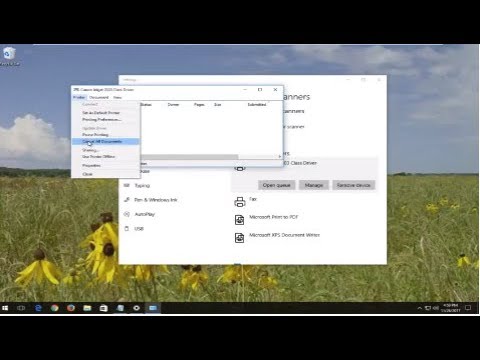2024 May -akda: Beatrice Philips | [email protected]. Huling binago: 2024-01-18 12:26
Tiyak na ang bawat tao kahit papaano sa kanyang buhay ay nahaharap sa mga problema sa paglabas ng impormasyon sa isang printer. Sa simpleng mga termino, kapag nagpapadala ng isang dokumento para sa pagpi-print, ang aparato ay nagyeyelo, at ang pila ng pahina ay pinupunan lamang. Ang naunang naipadala na file ay hindi dumaan, at iba pang mga sheet ang nakapila sa likuran nito. Kadalasan, nangyayari ang problemang ito sa mga network printer. Gayunpaman, napakadali upang malutas ito. Upang malutas ang problemang ito, maraming mga pamamaraan ang nabuo upang alisin ang mga file mula sa pila sa pag-print.

Paano mag-aalis sa pamamagitan ng "Task Manager"?
Maraming mga kadahilanan kung bakit huminto ang pag-print ng file o sinabing mag-freeze. Ang sinumang gumagamit ay maaaring matugunan ang mga ito. Halimbawa, kapag nagpadala ka ng isang file sa isang naka-disconnect na aparato sa pag-print, sa prinsipyo, walang nangyayari, ngunit ang file mismo, siyempre, ay hindi mai-print. Gayunpaman, ang dokumento na ito ay nakapila. Makalipas ang kaunti, isa pang file ang ipinapadala sa parehong printer. Gayunpaman, hindi mai-convert ng printer ito sa papel, dahil ang dokumento na hindi naproseso ay maayos.
Upang malutas ang problemang ito, ipinapalagay na ang hindi kinakailangang file ay aalisin sa pila sa isang karaniwang paraan.

Upang ganap na malinis ang naka-print na pila ng printer o alisin ang mga hindi nais na dokumento mula sa listahan, dapat mong gamitin ang detalyadong mga tagubilin.
- Gamit ang pindutang "Start ", na matatagpuan sa ibabang sulok ng monitor, o sa pamamagitan ng "My Computer" kailangan mong pumunta sa menu na "Mga Device at Printer".
- Ang seksyon na ito ay naglalaman ng mga pangalan ng lahat ng mga aparato na nakakonekta sa PC . Nais mong hanapin ang aparato sa pag-print kung saan naganap ang hang. Kung ito ang pangunahing aparato, mamarkahan ito ng isang marka ng tseke. Kung opsyonal ang natigil na printer, kailangan mo itong hanapin ayon sa pangalan mula sa buong listahan ng mga aparato. Susunod, mag-right click sa pangalan ng napiling aparato at mag-click sa linya na "Tingnan ang pila".
- Sa bubukas na window, lilitaw ang mga pangalan ng mga file na ipinadala kamakailan . Kung kailangan mong gumawa ng isang kumpletong paglilinis, i-click lamang ang "I-clear ang pila". Kung nais mong tanggalin lamang ang 1 dokumento, kailangan mong piliin ito, pindutin ang Delete key sa keyboard, o mag-click sa pangalan ng dokumento gamit ang mouse, at sa menu na bubukas, i-click ang "Kanselahin".



Siyempre, maaari mong subukang i-reset ang pila sa pamamagitan ng pag-restart ng printer o kahit na alisin ang kartutso. Ngunit ang pamamaraang ito ay hindi laging makakatulong.


iba pang mga pamamaraan
Ang mga ordinaryong gumagamit ng computer na walang kaalaman at kasanayan ng mga tagapangasiwa ng system, na nahaharap sa isang hintuan ng printer, subukang alisin mula sa pila ang isang dokumento na ipinadala para sa pagpi-print sa pamamagitan ng "Control Panel". Ngunit ang pamamaraang ito ay hindi laging makakatulong. Sa ilang mga kaso, ang file ay hindi tinanggal mula sa listahan, at ang listahan mismo ay hindi na-clear. Sa ganitong sitwasyon, nagpasya ang gumagamit na idiskonekta ang aparato upang mag-reboot. Ngunit ang pamamaraang ito ay maaaring hindi gagana.
Sa ilang mga kaso, nabigo ang printer na mag-print dahil sa isang hindi gumana na operating system ng computer.

Maaaring sanhi ito ng pagkilos ng antivirus o mga program na may access sa serbisyo sa pag-print .… Sa kasong ito, hindi makakatulong ang karaniwang paglilinis ng pila. Ang solusyon sa problema ay ang puwersahang tanggalin ang mga file na ipinadala para sa output. Mayroong maraming mga paraan upang magawa ito sa Windows.

Ang pinakasimpleng pamamaraan ay nangangailangan ng gumagamit upang makapasok sa seksyong "Pangangasiwa ". Upang magawa ito, pumunta sa "Control Panel" at mag-click sa pangalan ng seksyon na "Malaking mga icon". Dagdag dito, sa listahan na bubukas, kailangan mong buksan ang "Mga Serbisyo", "Print Manager". Pag-right click dito, piliin ang linya na "Itigil". Sa yugtong ito, ganap na humihinto ang serbisyo sa pag-print. Kahit na subukan mong magpadala ng isang dokumento sa output, hindi ito mapupunta sa pila. Matapos ang pindutang "Ihinto" ay pinindot, ang window ay dapat na mabawasan, ngunit sa anumang kaso hindi ito dapat sarado, dahil sa hinaharap kailangan mong bumalik dito.

Ang susunod na hakbang sa pagpapanumbalik ng operasyon ng printer ay nangangailangan ng pagpunta sa folder ng Mga Printer . Kung ang aparato ay na-install bilang default, ito ay matatagpuan sa "C" drive, ang Windows System32 folder. Pagkatapos ay kailangan mong hanapin ang folder ng Spool, kung saan matatagpuan ang kinakailangang direktoryo. Kapag nasa direktoryo na ito, makikita mo ang pila ng mga dokumento na ipinadala upang mai-print. Sa kasamaang palad, ang ilang mga file ay hindi maaaring alisin mula sa pila. Ang pamamaraang ito ay nagsasangkot sa pagtanggal ng buong listahan. Nananatili lamang ito upang piliin ang lahat ng mga dokumento at pindutin ang Tanggalin na pindutan. Ngunit ngayon kailangan mong bumalik sa pinaliit na window sa mabilis na panel ng pag-access at simulan ang aparato.


Ang pangalawang pamamaraan ng pag-alis ng mga dokumento mula sa pila, kung ang sistema ng aparato ng pag-print ay frozen, nangangailangan ng pagpasok sa linya ng utos.
Sa Windows 7, matatagpuan ito sa seksyong "Karaniwan", na kung saan mas madaling dumaan sa "Start". Para sa Windows 8 at Windows 10, kailangan mong pumunta sa "Start" at isulat ang pagdadaglat cmd sa search engine. Malaya na mahahanap ng system ang linya ng utos na kailangang buksan. Susunod, kailangan mong maglagay ng maraming mga utos na nangangailangan ng isang sapilitan na pagkakasunud-sunod:
- 1 linya - net stop spooler;
- Ika-2 linya - del% systemroot% system32 spool printer *. shd / F / S / Q;
- 3 linya - del% systemroot% system32 spool printer *. spl / F / S / Q;
- Ika-4 na linya - net start spooler.

Ang pamamaraang pagtanggal na ito ay kahalintulad sa unang pamamaraan. Sa halip lamang na manu-manong kontrol, ginagamit ang pag-aautomat ng system.
Mahalagang tandaan na ang ipinakita na buong pamamaraan ng paglilinis ay idinisenyo para sa mga printer na naka-install sa "C" drive bilang default . Kung biglang naka-install ang aparato sa pag-print sa ibang lugar, kailangan mong gawin ang pag-edit ng code.
Ang pangatlong pamamaraan ay idinisenyo upang lumikha ng isang file na maaaring awtomatikong linisin ang pila ng printer. Sa prinsipyo, ito ay halos kapareho sa pangalawang pamamaraan, ngunit mayroon itong ilang mga tampok.

Una sa lahat, kailangan mong lumikha ng isang bagong dokumento ng notepad. Upang magawa ito, maaari kang gumamit ng malayo sa menu na "Start" o isang maikling - sa pamamagitan ng pagpindot sa RMB sa isang libreng lugar ng screen. Susunod, ang mga utos ay ipinasok linya sa pamamagitan ng linya:
- 1 linya - net stop spooler;
- Ika-2 linya - del / F / Q% systemroot% System32 spool Printers **
- Linya 3 - net start spooler.
Susunod, kailangan mong i-save ang naka-print na dokumento sa pamamagitan ng pagpipiliang "I-save bilang".

Sa lilitaw na window, kailangan mong baguhin ang uri ng file sa "Lahat ng mga file" at tukuyin ang isang pangalan na maginhawa para magamit . Ang file na ito ay gagana sa isang patuloy na batayan, kaya dapat itong matatagpuan sa malapit at magkaroon ng isang malinaw na pangalan upang ang ibang mga gumagamit ay hindi aksidenteng tanggalin ito. Pagkatapos i-save ang file ng notepad, kailangan mong hanapin ito at i-double click ito. Ang dokumentong ito ay hindi bubuksan, ngunit ang mga utos na ipinasok dito ay magsasagawa ng mga kinakailangang aksyon, katulad: pag-clear ng naka-print na pila.

Ang kaginhawaan ng pamamaraang ito ay nakasalalay sa bilis nito . Kapag nai-save, ang isang file ay maaaring patakbuhin ng maraming beses. Ang mga utos dito ay hindi naliligaw at ganap na nakikipag-ugnay sa system ng printer.
Dapat ito ay nabanggit na ang ipinakita na mga pamamaraan ng ganap na pag-clear ng pila ng mga dokumento ay nangangailangan ng mga karapatan ng administrator ng PC . Kung pupunta ka sa ilalim ng ibang gumagamit, imposibleng isagawa ang mga naturang pamamaraan.

Mga Rekumendasyon
Sa kasamaang palad, kahit na may kumbinasyon ng mga sopistikadong aparato tulad ng isang printer at isang computer, maraming mga problema ang lumitaw. Ang pinaka-kagyat na problema ay ang pagtanggi ng aparato sa pag-print upang baguhin ang mga elektronikong dokumento sa papel media. Ang mga dahilan para sa mga problemang ito ay maaaring maging napaka-pangkaraniwan.
Maaaring napatay ang kagamitan o naubos na ang kartutso. Ang pangunahing bagay ay ang anumang problemang nauugnay sa kabiguan ng printer na muling gawin ang pag-print ay maaaring malutas.

At maaari mong ayusin ang karamihan sa mga pagkakamali sa trabaho nang hindi tumatawag sa wizard.
Kadalasan, ang serbisyo ng system ng Print Spooler ay responsable para sa mga pagkabigo sa pag-print . Ang mga pamamaraan at paraan ng paglutas ng isyung ito ay ipinakita sa itaas. Maaari mong gamitin ang "Task Manager", at kung hindi ito gagana, magsagawa ng isang kumpletong paglilinis sa pamamagitan ng pangangasiwa ng PC.

Gayunpaman, bago makapasok sa operating system ng computer, maraming iba pang mga makahimalang pamamaraan ang dapat subukin na makakatulong din.
Reboot . Sa kasong ito, ipinapalagay na i-restart ang alinman sa printer, o sa computer, o sa parehong mga aparato nang sabay-sabay. Ngunit huwag magpadala ng isang bagong dokumento upang mai-print kaagad pagkatapos ng pag-restart. Mahusay na maghintay ng ilang minuto. Kung hindi gumana ang pag-print sa printer, malulutas mo ang isyu sa menu na "Task Manager".

Inaalis ang kartutso . Ang pamamaraang ito ay tumutukoy sa mga hindi pangkaraniwang solusyon para sa mga problema sa pag-freeze ng printer. Ang ilang mga modelo ng pag-print ng mga aparato ay hinihiling sa iyo na alisin ang kartutso upang ganap na i-reboot ang system, pagkatapos na ang dokumento na ipinadala upang i-print alinman ay mawala mula sa pila o lumabas sa papel.

Jammed rollers . Sa madalas na paggamit ng mga printer, naubos ang mga piyesa. At una sa lahat, nalalapat ito sa panloob na mga roller. Kapag kumukuha ng papel, maaaring tumigil sila. Gayunpaman, madaling matanggal ng gumagamit ang sheet. Ngunit sa pila, ang isang dokumento na hindi naproseso ay mananatiling nakabitin. Upang hindi magulo ang pila, dapat mong agad na alisin ang file mula sa pag-print sa pamamagitan ng "Task Manager".
Inirerekumendang:
Paano Mag-scan Sa Isang Computer Mula Sa Isang Printer? 17 Mga Larawan Paano Mag-scan Ng Isang Dokumento Sa Windows 10 At Gumawa Ng Isang Pag-scan Sa Windows 7?

Paano mag-scan sa isang computer mula sa isang printer? Paano mag-scan ng isang dokumento sa Windows 10 at gumawa ng isang pag-scan sa Windows 7? Paano ako mag-scan gamit ang Paint? Mahahanap mo ang mga sagot sa lahat ng mga katanungang ito sa aming artikulo
Thermal Pagkakabukod Ng Isang Paliguan: Kung Paano Mag-insulate Ang Isang Steam Room Mula Sa Loob, Mga Sunud-sunod Na Tagubilin Sa Kung Paano Mag-insulate Ang Isang Pampainit Sa Isang Silid Ng Singaw Mula Sa Sahig

Ang pagkakabukod ng paliguan ay dapat gawin nang mahusay. Paano mag-insulate ang isang silid ng singaw mula sa loob ng iyong sarili? Aling mga sunud-sunod na tagubilin para gamitin ang warming warming? Paano mag-insulate ang isang paliguan sa iyong sarili at anong materyal ang pipiliin?
Talahanayan Na May Mga Istante: Mga Produktong May Hinged Itaas Na Mga Istante Para Sa Mga Dokumento Sa Pamamagitan Ng Bintana At Mga Modelo Ng Mga Istante Na May Mga Drawer Para Sa Isang Mag-aaral, Ano Ang Maaaring Distansya Mula Sa Dingding

Ang isang mesa na may mga bisagra na istante ay napaka-maginhawa para sa mga mag-aaral. Ang tuktok na istante para sa mga dokumento sa dingding ay nasa perpektong pagkakatugma sa buong loob ng silid. Paano pumili ng isang disenyo para sa isang mag-aaral na may mga drawer? Ano ang mga mesa sa paglalagay?
Paano Ikonekta Ang Printer Sa Laptop Sa Pamamagitan Ng USB Cable? Bakit Hindi Makita Ng Laptop Ang Printer Sa Pamamagitan Ng Kawad? Paano Ko Maayos Na Ikonekta Ang Mga Aparato Sa Pamamagitan Ng Isang Network Cable?

Ang mga walang karanasan sa mga gumagamit ng Internet, ang mga batang manggagawa sa opisina ay madalas na interesado sa mahirap na katanungan kung paano ikonekta ang isang printer sa isang laptop sa pamamagitan ng isang USB cable, at kung bakit ang isang laptop sa ilang mga kaso ay hindi nakakakita ng isang printer na nakakonekta na sa pamamagitan ng isang karaniwang kawad
Paano Maglipat Ng Larawan Mula Sa Isang Camera Sa Isang Computer? 25 Mga Larawan Paano Maglipat Ng Mga Larawan Sa Isang Laptop O Computer Na Hakbang-hakbang Sa Pamamagitan Ng Isang Kurdon O Sa Ibang Mga Paraan

Paano maglipat ng larawan mula sa isang camera sa isang computer? Wala talagang kumplikado. Bukod dito, maraming mga paraan ng paghahatid ng data. Ang pangunahing bagay ay upang piliin ang pinaka-maginhawa para sa iyong sarili