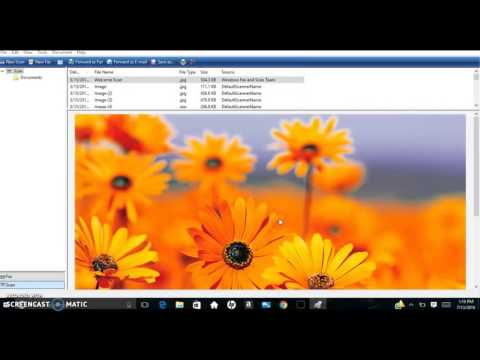2024 May -akda: Beatrice Philips | [email protected]. Huling binago: 2023-12-16 06:01
Ang pag-scan ng mga dokumento ay isang mahalagang bahagi ng anumang papeles. Ang pag-scan ay maaaring gawin pareho sa isang hiwalay na aparato ng parehong pangalan, at paggamit ng isang multifunctional device (MFP), na pinagsasama ang mga pag-andar ng isang printer, scanner at copier. Ang ikalawang kaso ay tatalakayin sa artikulong ito.

Pagsasanay
Bago simulan ang proseso ng pag-scan, kailangan mong i-install at i-configure ang iyong MFP. Tandaan na kung ang aparato ay nakakonekta sa pamamagitan ng LPT port, at wala kang isang lumang nakatigil na PC , at isang laptop o PC ng isang bagong modelo, dapat mong karagdagan na bumili ng isang espesyal na adapter ng LPT-USB. Sa sandaling nakakonekta ang printer sa computer gamit ang isang USB cable o sa pamamagitan ng Wi-Fi, awtomatikong makikita ng operating system ang aparato at magsisimulang mai-install ang mga driver.
Ang mga driver ay maaari ring mai-install nang manu-mano gamit ang disc na kasama ng aparato, o mahahanap mo sila sa opisyal na website ng tagagawa ng iyong aparato
Pagkatapos nito, maaari kang magsimulang mag-set up.

Pagse-set up para sa trabaho sa pamamagitan ng Wi-Fi
Gamit ang isang wireless network, maaari kang mag-scan ng mga dokumento sa isang printer kahit na mula sa isang smartphone, habang nasa kabilang panig ng lungsod. Ito ay isang napaka-maginhawang tampok, na nagsasama ng pagmamay-ari na software mula sa mga tagagawa, ay ang pinakamahusay na pagpipilian para sa mga nagtatrabaho mula sa bahay.
Upang mai-configure ang MFP sa pamamagitan ng Wi-Fi, kailangan mong ilagay ang aparato upang madali nitong makuha ang signal. Susunod, i-set up ang router at ikonekta ang MFP sa lakas. Pagkatapos nito, ang setting ay dapat na awtomatikong magsimula, ngunit kung hindi ito nangyari, pagkatapos ay gawin ito nang manu-mano. Pagkatapos ay maaari mong ikonekta ang network:
- buksan ang Wi-Fi;
- piliin ang mode ng koneksyon na "Awtomatiko / mabilis na pag-setup";
- ipasok ang pangalan ng access point;
- ipasok at kumpirmahin ang password.
Ngayon ay maaari mong mai-install ang mga driver at ikonekta ang cloud storage.

Pag-configure sa pamamagitan ng utility
Ang bawat tatak ng MFP ay may sariling mga kagamitan, na matatagpuan sa opisyal na website ng gumawa. Tiyaking tumutugma ang napiling programa sa naka-install na software at i-download ang kinakailangang bersyon . Pagkatapos ay sundin lamang ang mga tagubilin sa screen. Kapag natapos na, ang utility shortcut ay ipapakita sa taskbar.
Pag-setup ng opisina
Karaniwan sa isang tanggapan ang isang aparato ay ginagamit para sa maraming mga computer nang sabay-sabay. Mayroong dalawang paraan upang mai-configure ang MFP sa kasong ito.
- Ikonekta ang printer sa isang computer at ibahagi. Ngunit sa kasong ito, mag-scan lamang ang aparato kapag tumatakbo ang host computer.
- I-configure ang print server upang ang aparato ay lilitaw bilang isang hiwalay na node sa network, at ang mga computer ay independiyente sa bawat isa.
Tulad ng para sa bagong uri ng mga aparato, na mayroong built-in na print server, hindi kinakailangan ng karagdagang pagsasaayos.

Maraming mga pagpipilian para sa kung paano kumuha ng isang pag-scan mula sa printer ay tinalakay sa detalye sa ibaba.
Klasikong bersyon
Ito ang pinakamadali at pinakakaraniwang paraan upang mag-scan ng isang dokumento at ilipat ito mula sa printer sa iyong computer
- I-on ang printer, buksan ang takip at ilagay ang sheet na nais mong i-scan ang mukha pababa. Upang mailagay ang pahina nang pantay-pantay hangga't maaari, gabayan ng mga espesyal na marker. Isara ang takip.
- Pumunta sa Start menu at hanapin ang tab na Mga Device at Printer (para sa Windows 10 at 7 at 8) o Mga Printer at Fax (para sa Windows XP). Piliin ang nais na aparato at mag-click sa tab na "Start Scan" na matatagpuan sa tuktok ng menu.
- Sa bubukas na window, itakda ang mga kinakailangang parameter (kulay, resolusyon, format ng file) o iwanan ang mga default na setting, at pagkatapos ay i-click ang pindutang "Start Scanning".
- Kapag natapos ang pag-scan, magkaroon ng isang pangalan para sa file sa pop-up window at i-click ang pindutang "I-import".
- Handa na ang file! Mahahanap mo na ito sa folder na Na-import na Mga Larawan at Mga Video.

Paano ako mag-scan gamit ang Paint?
Simula sa bersyon ng Windows 7, maaari ka ring gumawa ng isang pag-scan gamit ang programang Paint na nakapaloob sa operating system. Lalo na kapaki-pakinabang ang pamamaraang ito kung nais mo lamang magpadala ng isang imahe sa iyong PC, tulad ng isang larawan. Napakadali upang malaman ito.
- Una kailangan mong buksan ang Paint. Mag-click sa tab na "File" sa kaliwang sulok sa itaas at piliin ang opsyong "Mula sa Scanner o Mula sa Camera".
- Sa bubukas na window, piliin ang iyong aparato.
- I-configure ang mga kinakailangang setting at i-click ang "Start Scan".
- Ang nai-save na file ay bubuksan gamit ang Paint.

Pag-scan gamit ang espesyal na software
Mayroong maraming mga programa para sa pag-scan ng mga dokumento. Ang pagtatrabaho sa kanila, maaari mong makamit ang makabuluhang mas mahusay na kalidad ng panghuling file. Nalista lamang kami sa ilan sa mga ito.
ABBYY FineReader
Salamat sa software na ito, madali itong i-scan ang isang malaking bilang ng mga dokumento sa teksto, pati na rin ang pagproseso ng mga imahe mula sa mga camera ng mga smartphone at iba pang mga mobile device. Sinusuportahan ng programa ang higit sa 170 mga wika, sa tulong nito maaari mong ilipat ang anumang teksto sa isang regular na format at makipagtulungan dito tulad ng dati.

OCR CuneiForm
Pinapayagan ka ng libreng application na ito na mag-convert ng mga teksto sa anumang font, na pinapanatili ang kanilang orihinal na istraktura.
Ang isang hindi mapag-aalinlanganan na kalamangan ay ang built-in na diksyunaryo ng spell-check.

Scanitto Pro
Ang programa ay may isang simpleng interface, isang malakas na sistema ng pag-scan, pagsasama sa lahat ng mga platform ng Microsoft, pati na rin mga maginhawang tool para sa pagtatrabaho sa mga dokumento sa teksto at mga imahe.

Readiris Pro
Matagumpay na ginampanan ng utility ang lahat ng mga pagpapaandar na kinakailangan para sa scanner at kinikilala pa ang akdang sulat-kamay na may katumpakan.

I-scan ang Corrector A4
Ang utility na ito ay mainam para sa mga gumagamit ng baguhan na nais na gumawa ng isang pag-scan at pagwawasto ng dokumento nang mabilis at madali hangga't maaari nang walang karagdagang paggamit ng mga graphic editor.

VueScan
At sa tulong ng utility na ito, maaari mong makabuluhang mapalawak ang mga pagpapaandar ng isang hindi napapanahong aparato, sapagkat ito ay katugma sa halos anumang scanner at MFP . Totoo, mayroong isang minus - ang kakulangan ng isang interface na Russian-wika.

Maaari mo ring gamitin ang scanner sa pamamagitan ng pagpapatakbo nito mula sa iyong telepono. Narito ang isang listahan ng pinakamahusay na mga mobile app para sa hangaring ito:
- CamScanner;
- Evernote;
- SkanApp;
- Google Drive;
- Opisina ng Lente;
- ABBYY FineScanner;
- Adobe Punan at Mag-sign DC;
- Photomyne (para sa mga imahe lamang);
- TextGrabber;
- Mobile Doc Scanner;
- ScanBee;
- Smart PDF Scanner.
Ang pagtatrabaho sa lahat ng mga software at mobile application ay intuitively simple, kaya kahit na ang isang nagsisimula ay hindi magiging mahirap na gawin ang lahat nang tama.
Kailangan mo lamang patakbuhin ang utility at sundin ang mga tagubilin sa mga patakaran ng paggamit nang paunahin.

Mga kapaki-pakinabang na Tip
- Bago gumawa ng pag-scan, huwag kalimutang lubusan na punasan ang baso ng iyong aparato gamit ang mga espesyal na pinapagbinhi na wipe o dry microfiber na tela at spray para sa paglilinis ng baso at mga monitor. Ang katotohanan ay ang anumang, kahit na hindi gaanong mahalaga, kontaminasyon ay naka-imprinta sa naka-digitize na imahe. Huwag kailanman payagan ang kahalumigmigan na pumasok sa MFP!
- Kapag naglalagay ng isang dokumento sa baso, sundin ang mga espesyal na marka sa katawan ng aparato upang ang natapos na file ay makinis.
- Kung kailangan mong i-digitize ang mga pahina ng isang makapal, malaking libro, buksan lamang ang takip ng scanner. Huwag kailanman maglagay ng higit na timbang sa aparato kaysa sa tinukoy sa manwal ng pagtuturo!
- Kung ang mga pahina ng iyong libro ay manipis na papel at ang likuran ay nakikita kapag nag-scan, ilagay ang mga sheet ng itim na papel sa ilalim ng mga kumakalat.
- Ang mga imaheng nai-save sa format na JPEG ay mananatiling hindi nagbabago at hindi maaaring mapabuti pa. Upang makagawa ng pinakamataas na kalidad ng mga imahe na may posibilidad ng karagdagang pagproseso, piliin ang format na TIFF.
- Mas mahusay na makatipid ng mga dokumento sa format na PDF.
- Kung maaari, huwag gamitin ang pagpipiliang pag-scan ng "Dokumento" at huwag pumili ng pagpapahusay ng 2x pag-scan upang mapanatili ang kalidad.
- Sa halip na itim at puting pag-scan, mas mahusay na pumili ng isang kulay o grayscale.
- Huwag i-scan ang mga imahe sa ibaba 300 DPI. Ang pinakamahusay na pagpipilian ay nasa saklaw mula 300 hanggang 600 DPI, para sa mga litrato - hindi bababa sa 600 DPI.
- Kung ang mga lumang litrato ay may mantsa at scuffs, piliin ang color mode. Gagawin nitong mas madali ang pagproseso. Sa pangkalahatan, mas mahusay na i-digitize ang mga kulay itim at puting larawan sa ganitong paraan - mas mataas ang kalidad ng larawan.
- Kapag nag-scan ng mga imahe ng kulay, gamitin ang pinakamalalim na kulay.
- Palaging siyasatin ang iyong dokumento para sa mga staples o iba pang mga bahagi na maaaring makalmot sa ibabaw ng baso ng scanner.
- I-install ang MFP mula sa mga kagamitan sa pag-init at direktang sikat ng araw, at iwasan ang biglaang pagbabago sa temperatura.
- Tandaan na i-unplug ang aparato kapag naglilinis.
- Huwag hayaang buksan ang takip ng MFP pagkatapos makumpleto ang iyong trabaho upang maiwasan ang alikabok o pinsala mula sa ilaw mula sa pagpasok sa scanner.
Inirerekumendang:
Mga Frame Ng Larawan Ng DIY (115 Mga Larawan): Isang Frame Ng Larawan Mula Sa Mga Materyales Sa Scrap At Isang Nadama Na Frame Para Sa Mga Larawan. Paano Gumawa Ng Isang Frame Ng Larawan Mula Sa Isang Skirting Board Sa Bahay? Iba Pang Mga Pagpipilian

Mga frame ng larawan ng DIY - kung paano gumawa mula sa mga materyales sa scrap, karton, papel, sanga, atbp. Ano ang hitsura ng isang makintong frame ng larawan at naramdaman na frame ng larawan? Paano makagamit ng mga thread ng pagniniting? Paano makagawa ng isang bapor mula sa mga disc at kuwarta ng asin?
Paano Mag-print Sa Isang Printer Mula Sa Isang Telepono? 27 Mga Larawan Paano Mag-print Ng Mga Larawan, Dokumento At Iba Pang Mga File? Paano Ako Magse-set Up Ng Pag-print?

Paano mag-print ng mga larawan sa isang printer mula sa iyong telepono? Sa anong mga paraan maaaring mai-print ang mga dokumento, tiket, teksto at iba pang mga file? Ano ang dapat isaalang-alang kapag nagse-set up ng kagamitan? Posibleng mga problema sa pagtuklas at pag-print
Paano Gumawa Ng Isang Photocopy Sa Isang Printer? Paano Mag-photocopy Ng Isang Dokumento At Gumawa Ng Isang Kopya Ng Isang Larawan? Paano Makopya Nang Tama Sa Magkabilang Panig?

Kung kinakailangan, ang isang photocopy ay maaaring gawin gamit ang isang modernong printer. Paano ako makakopya ng isang dokumento? Maaari ba akong gumawa ng isang kopya ng isang larawan gamit ang isang printer? Ano ang sanhi ng pagtigil ng isang gumaganang printer sa pag-photocopya?
Paano Ko Makakansela Ang Pag-print Mula Sa Printer? Paano Ko Titigilan Ang Pag-print Ng Isang Dokumento Sa Windows 10 At Iba Pa? Mga Pamamaraan Para Sa Kanselahin Ang Pag-print Ng Duplex Ng Mga File

Paano kung kailangan mong mapigilan ang pag-print ng mga file? Mayroong maraming mga paraan upang kanselahin ang pag-print sa printer
Paano Mag-print Sa Isang Printer Mula Sa Isang Computer? 37 Mga Larawan Paano Mag-print Ng Mga Larawan At Dokumento? Paano Ko Maitatakda Ang Aking Printer Upang Mai-print?

Paano mag-print sa isang printer mula sa isang computer? Paano mag-print ng mga larawan at dokumento, larawan at graphics? Paano ginagawa ang output ng pdf? Paano ko maitatakda ang aking printer upang mai-print?