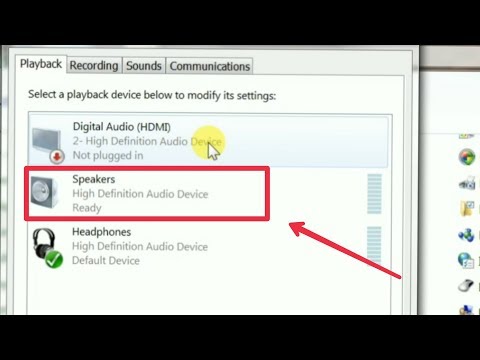2024 May -akda: Beatrice Philips | [email protected]. Huling binago: 2023-12-16 06:01
Ang mga portable Bluetooth speaker ay nakakakuha ng higit at higit na kasikatan sa mga gumagamit ng PC bawat taon. Ang mga madaling kumonekta na aparato ay hindi tumatagal ng maraming espasyo, ngunit palagi ka nilang pinapayagan na makakuha ng mahusay na tunog.


Mga kakaibang katangian
Ang mga portable na aparato tulad ng mga laptop, smartphone, at tablet ay madalas na may kasamang mahina na mga built-in na speaker na hindi makakamit ang sapat na dami o makaya ang mga mababang frequency. Sa sitwasyong ito, mas makatuwiran na karagdagan na bumili ng isang portable Bluetooth speaker, na maaaring maiugnay sa isang nakatigil na computer, laptop o mga katulad na aparato.
Kadalasan, gumagana ang haligi alinman sa isang built-in na rechargeable na baterya o maginoo na mga baterya.

Posibleng ikonekta ito sa isang PC anuman ang operating system na naka-install dito - Windows 7, Windows 10, Windows 8 o kahit na Vista . Kadalasan, "kumonekta" ang dalawang aparato dahil sa pagkakaroon ng isang built-in na Bluetooth transmitter sa isang modernong laptop, ngunit posible ring kumonekta sa mas maraming "mas matandang" aparato gamit ang isang wire o adapter. Kung isasaalang-alang namin ang gadget mismo, ganap na anumang modelo ay angkop para sa pakikinig ng musika: Logitech, JBL, Beats, Xiaomi at iba pa.




Proseso ng koneksyon
Maaari mong ikonekta ang isang Bluetooth speaker sa isang computer na nilagyan ng anumang operating system, ngunit kadalasan dalawa sa kanila ang napili - Windows 7 at Windows 10 . Ang proseso ng "pakikipag-ugnay" sa parehong mga pagpipilian ay bahagyang naiiba. Ayon sa mga eksperto, mas madaling mag-set up ng isang haligi sa Windows 10.

Para sa Windows 7
Upang ikonekta ang isang Bluetooth speaker sa isang aparato na may kagamitan sa Windows 7, magsimula sa pamamagitan ng direktang pag-on sa speaker. Matapos buhayin ang aparato, kinakailangan upang ilagay ito sa mode ng koneksyon - iyon ay, ang kakayahang "kumonekta" sa iba pang mga kagamitan sa paghahatid ng Bluetooth. Karaniwan, para sa mga ito, sa loob ng ilang segundo, ang isang susi na may inskripsiyong Bluetooth o ang pindutan ng kuryente ay pinindot. Kung ang tagapagpahiwatig sa haligi ay madalas na kumikislap, kung gayon ang pamamaraan ay natupad nang wasto. Susunod, sa computer, sa mismong taskbar, ang Bluetooth button ay naaktibo ng kanang pindutan.

Kapag na-click mo ang mouse, bubukas ang isang window, kung saan kailangan mong piliin ang item na "Magdagdag ng aparato". Kung ang lahat ay tapos nang tama, lilitaw ang isang window sa screen, na magpapahiwatig ng lahat ng mga aparato na maaaring konektado . Napili ang iyong wireless speaker mula sa listahan, dapat mong i-click ito, at pagkatapos ay i-click ang pindutang "Susunod". Sa susunod na yugto, i-configure ng system ang gadget mismo, pagkatapos ay aabisuhan nito na ang speaker ay konektado at maaaring magamit para sa pakikinig. Sa kasong ito, dapat tumugtog kaagad ang musika sa pamamagitan ng wireless speaker.
Sa kaganapan na hindi pa nagsimula ang pag-playback, maaari kang mag-right click sa imahe ng speaker na matatagpuan sa taskbar, at pagkatapos ay piliin ang seksyong "Mga aparato sa pag-playback".

Sa pamamagitan ng pag-click muli gamit ang kanang pindutan ng mouse sa ginamit na aparatong Bluetooth, dapat mong buhayin ang item na "Gumamit bilang default".
Para sa Windows 10
Ang koneksyon ng isang wireless Bluetooth gadget ay nagsisimula sa pagbubukas ng menu sa computer at pagpili seksyon na "Mga Parameter " … Susunod, kailangan mong lumipat sa " Mga Device " at mag-click sa plus na matatagpuan sa tabi ng inskripsyon " Pagdaragdag ng Bluetooth o iba pang aparato. " Sa susunod na yugto, ang gadget mismo ay naaktibo at dapat ilagay sa mode ng koneksyon.
Kinakailangan upang matiyak na ang tagapagpahiwatig ng aparato ay nagsimulang aktibong flashing - senyas na ang iba pang mga aparato ay maaaring makita ang nagsasalita at kumonekta dito. Bilang panuntunan, para dito, alinman sa mga pindutan na may icon na Bluetooth o ang pindutan ng kuryente ay na-cushion sa loob ng ilang segundo, bagaman ang eksaktong aksyon ay natutukoy depende sa ginamit na modelo.

Kapag nagsimulang mag-flash ang ilaw ng speaker, maaari kang bumalik sa iyong computer at itakda ito upang makita ang mga aparatong pinagana ng Bluetooth. Ginagawa ito sa pamamagitan ng pagpili ng uri ng aparato na idaragdag. Sa nabuong listahan, kailangan mong mag-click sa modelo ng umiiral na speaker at hintaying lumitaw ang window, na inaabisuhan na ang wireless speaker system ay matagumpay na konektado. Kung nag-click sa pindutang "Tapos na", kung gayon, malamang, ang tunog ay magsisimulang maglaro kaagad.
Kung pinapatay mo ang speaker, ang tunog ay magpapatuloy sa pamamagitan ng mga built-in na speaker o speaker na konektado sa pamamagitan ng cable.

Kung mayroon kang mga problema sa tunog, maaari mong subukang pumili ng isang wireless speaker sa iyong mga setting. Upang magawa ito, mag-click sa icon ng speaker na matatagpuan sa taskbar, at pagkatapos ay buhayin ang item na "Buksan ang mga setting ng tunog". Sa lilitaw na window, ang Bluetooth aparato ay napili sa window sa itaas na may markang "Pumili ng isang output aparato".
Dapat banggitin na ang isa sa pinakabagong pag-update sa operating system ng Windows 10 ay ginawang posible na mag-output ng tunog sa iba't ibang mga aparato, depende sa tumatakbo na programa . Halimbawa, habang nanonood ng isang pelikula, ginagamit ang mga built-in na speaker, at ang pakikinig sa musika ay isinasagawa sa nagsasalita. Ang pagpapatupad ng tampok na ito ay isinasagawa sa seksyong "Mga setting ng aparato at dami ng aplikasyon", sa loob ng kung saan ang bawat programa ay itinakda ng sarili nitong bersyon ng pag-playback ng audio.

Paano kumonekta sa pamamagitan ng wire?
Ang isang portable speaker, kahit na may kakayahang makatanggap ng data sa pamamagitan ng Bluetooth system, ay maaaring gawin upang gumana sa tulong ng isang kawad - kapwa sa kaso ng isang nakatigil na computer at isang modernong laptop. Gayunpaman, upang magawa ito, ang nagsasalita mismo ay dapat magkaroon ng isang audio input na may label na AUDIO IN o INPUT . Karaniwan ang isang 3.5 mm jack cable ay ginagamit, kahit na ang input ng speaker ay maaaring 2.5 mm. Ang nasabing kawad ay madalas na kasama sa isang portable speaker. Sa kasong ito, ang koneksyon ay naging mas madali: ang isang dulo ng cable ay ipinasok sa kaukulang konektor ng speaker, at ang natitira ay konektado sa audio output ng isang laptop, PC o iba pang portable device.

Ang tunog ay maililipat sa pamamagitan ng portable device hanggang sa ito ay patayin, o hanggang sa mabago ang mga setting ng operating system. Dapat ding banggitin na ang ginamit na kable ay maaaring paunang solder sa nagsasalita sa isang dulo, at samakatuwid ay madaling i-unsound kung talagang kinakailangan. Sa kaganapan na hindi mahanap ng gumagamit ang audio output ng computer, dapat niya ituon ang berde o magaan na berdeng socket na matatagpuan sa likuran ng pangunahing yunit.

Mga posibleng problema
Kapag kumokonekta sa isang Bluetooth gadget, ang mga gumagamit ay madalas na may parehong mga problema. Halimbawa, sa kabila ng "contact" sa pagitan ng PC at ng audio device, maaaring wala lamang musika. Sa kasong ito, ang unang hakbang ay upang matukoy kung ang problema ay nakasalalay sa nagsasalita o sa mismong computer. Upang suriin ang audio device, dapat itong konektado sa pamamagitan ng Bluetooth sa isa pang aparato, halimbawa, isang smartphone. Kung nagpapatugtog ang musika, ang pinagmulan ng problema ay nakasalalay sa mismong computer.

Upang suriin, muli, dapat mong subukang ikonekta ang isang tumutugtog na aparato sa pamamagitan ng Bluetooth dito, halimbawa, isa pang speaker. Kung ang musika ay tumutugtog sa parehong mga kaso, ang problema ay sa koneksyon mismo, maaari mo lamang gamitin ang cable upang maalis ito. Kung ang ibang nagsasalita ay hindi nagpapadala ng audio, kung gayon ang driver ng Bluetooth ay maaaring hindi na napapanahon. Maaari itong i-update upang iwasto ang sitwasyon.



Sa maraming mga kaso, ang computer ay hindi nakikita ang speaker o hindi kumonekta dito, dahil ang Bluetooth mismo ay hindi pinagana sa isa sa dalawang mga aparato. Ang pagpapatakbo ng modyul ay nasuri sa pamamagitan ng tagapamahala ng gawain. Minsan hindi makita ng PC ang haligi sa listahan ng mga magagamit na aparato, at samakatuwid ay kumonekta dito. Nalulutas ang problema sa pamamagitan ng pag-click sa icon na "I-update ang pag-configure ng hardware" na matatagpuan sa tuktok na bar ng Task Manager. Kung ang Bluetooth module ay hindi naka-on kahit na pagkatapos ng pag-reboot, kakailanganin mong bumili ng isang bagong adapter ng koneksyon.
Kung walang tunog, ang problema ay maaaring nasa mismong nagsasalita - halimbawa, kung ang mga nagsasalita ay nasira o ang board ay nasunog.


Mahalagang suriin ang dami ng singilin ng audio device, at upang matiyak din na walang pagkagambala ng electromagnetic . Hindi namin dapat kalimutan na ang isang password ay karaniwang itinakda para sa isang koneksyon sa Bluetooth, at ang pin code na nakatakda sa speaker ay dapat makuha mula sa tagagawa.
Ang mga JBL Bluetooth speaker ay may kakayahang mag-install ng isang espesyal na application upang kumonekta sa isang computer, smartphone o laptop. Sa pamamagitan ng pag-download nito, maiuugnay ng gumagamit ang dalawang aparato nang sunud-sunod, pati na rin itakda ang mga kinakailangang password para sa koneksyon at mai-update ang firmware ng driver. Muli, sa application, maaari mong malaman kung bakit hindi nakikita ng pangunahing aparato ang audio device. Minsan, sa pamamagitan ng paraan, ang problema ay maaaring ang computer ay alinman makahanap ng maling haligi, o hindi nagpapakita ng anumang bagay. Kung saan iba pang mga aparato ay mabilis na natuklasan sa pamamagitan ng Bluetooth at kaagad na nakahanda upang kumonekta.


Upang maitama ang kasalukuyang sitwasyon ang kailangan mo lang gawin ay i-reboot ang Bluetooth sa iyong audio device . Kung hindi ito makakatulong, maaari mo munang palitan ang pangalan ng haligi sa pamamagitan ng pagkonekta nito sa pamamagitan ng isang smartphone o tablet, at pagkatapos ay muling i-reboot ang koneksyon. Sa pamamagitan ng pag-restart ng paghahanap para sa mga konektadong aparato sa computer, maaari ka nang "kumonekta" sa kinakailangang gadget. Sa kaganapan na hindi sigurado ang gumagamit ng eksaktong pangalan ng haligi, kakailanganin niyang makipag-ugnay sa gumawa o hanapin ang kinakailangang impormasyon sa mga tagubilin.
Hiwalay, dapat mong linawin ang phased driver update , dahil maaari itong maging "susi" sa paglutas ng problema. Upang magawa ito, dapat mong sabay na pindutin ang mga pindutan ng Windows at S, at pagkatapos ay magmaneho sa window na "Device Manager" na lilitaw. Pagpasok sa seksyong ito, kailangan mong piliin ang menu ng Bluetooth, na karaniwang nagiging una sa listahan.

Ang pag-right click sa mouse ay magbibigay sa iyo ng pagkakataon na pumunta sa seksyong "I-update ang mga driver". Bilang resulta ng mga hakbang na ito, ang system mismo ay makakahanap ng mga pag-update sa Internet, na, sa pamamagitan ng paraan, ay dapat na konektado, at pagkatapos ay mai-install ang mga ito sa computer. Ang isa pang paraan upang ma-update ang mga driver ay ang paggamit ng mga utility na naida-download mula sa Internet o binili sa format ng isang disc ng pag-install mula sa mga naaangkop na tindahan.
Inirerekumendang:
Ang Printer Ay Hindi Kumonekta Sa Computer: Bakit Hindi Nakikita Ng Computer Ang Printer At Kung Paano Ito Ikonekta? Paano Kung Hindi Bubuksan Ng Printer At Hindi Mai-print Mula Sa PC?

Kung ang printer ay hindi kumonekta sa computer, maaari mong malutas ang problema sa iyong sarili gamit ang mga tagubilin. Bakit hindi makita ng computer ang printer at kung paano ito ikonekta? Paano kung hindi gagana ang pag-print?
Paano Ko Makokonekta Ang Isang JBL Speaker Sa Aking Telepono? Paano I-on Sa Pamamagitan Ng IPhone O Iba Pang Telepono? Bakit Hindi Ito Makakonekta? Paano Gamitin At Huwag Paganahin? Koneksyon Sa Bluetooth

Paano ikonekta ang isang JBL speaker sa iyong telepono na wired at wireless. Mga pangunahing problema sa pagpapares. Paano i-on sa pamamagitan ng iPhone o iba pang telepono
Ang TV Ay Hindi Kumonekta Sa Wi-Fi: Bakit Hindi Ito Nakikita At Hindi Gumagana Ang Wi-Fi? Ano Ang Dapat Kong Gawin Kung Hindi Ko Makita At Hindi Makakonekta Ang Wi-Fi?

Marami sa proseso ng paggamit ng TV ang nagtataka kung ano ang gagawin kung ang aparato ay hindi kumonekta sa Wi-Fi? Napakahalaga na maunawaan ang mga posibleng dahilan kung bakit hindi gumana o hindi makita ang wireless network, at subukang ayusin ang problema
Hindi Makita Ang Network Printer: Bakit Hindi Makakonekta Sa Network? Ano Ang Gagawin Kung Ang Network Printer Ay Hindi Makakonekta Sa PC?

Bakit hindi makita ng aking computer ang aking network printer? Paano ko malalaman kung bakit hindi ako nakakonekta sa network? Ano ang magagawa mo upang malutas ang problemang ito nang mabilis at mahusay hangga't maaari?
Paano Ikonekta Ang Isang JBL Speaker Sa Isang Computer? Paano Ako Makakonekta Sa Aking Laptop? Bakit Hindi Makita Ng Aking Computer Ang Aking Mga Speaker Sa Pamamagitan Ng Bluetooth?

Paano ikonekta ang isang JBL speaker sa isang computer? Paano ko makokonekta ang isang mobile speaker sa aking laptop sa pamamagitan ng isang USB cable? Anong mga problema ang maaaring lumitaw kapag kumokonekta at gumagamit ng kagamitan?